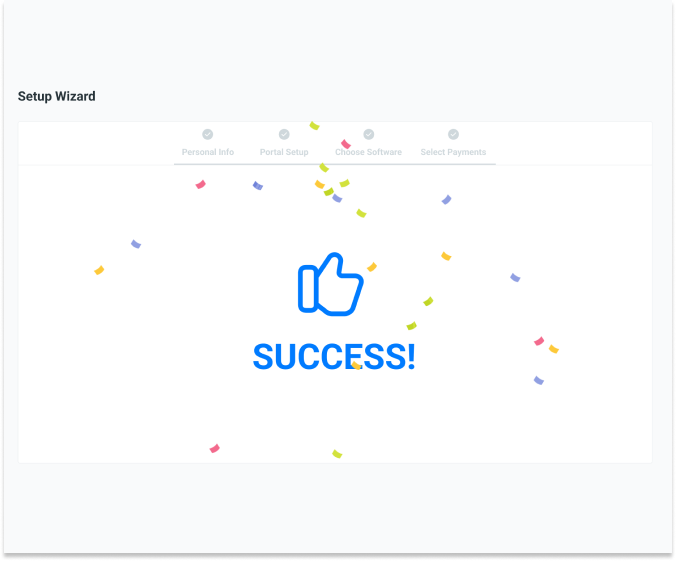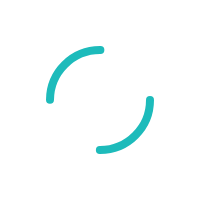How do I integrate Key Accept and Sync with QuickBooks Online?
Our setup wizard makes it easy to connect your QuickBooks Online account with Key Accept and Sync.
Last Updated:What's in this article?
Inside the Chargezoom PayPortal platform, you will be guided by the Setup Wizard.
📋 Checklist:
- credentials for QuickBooks Online
- credentials for your payments provider
- Depending on which provider you use, this may be an API key, a username and password, Merchant ID, or another unique identifier for your business
- company logo - recommended size is 300px x 100px
Following the email confirmation, you will be brought to the Setup Wizard. You must accept the Terms of Service to use Chargezoom and get started.
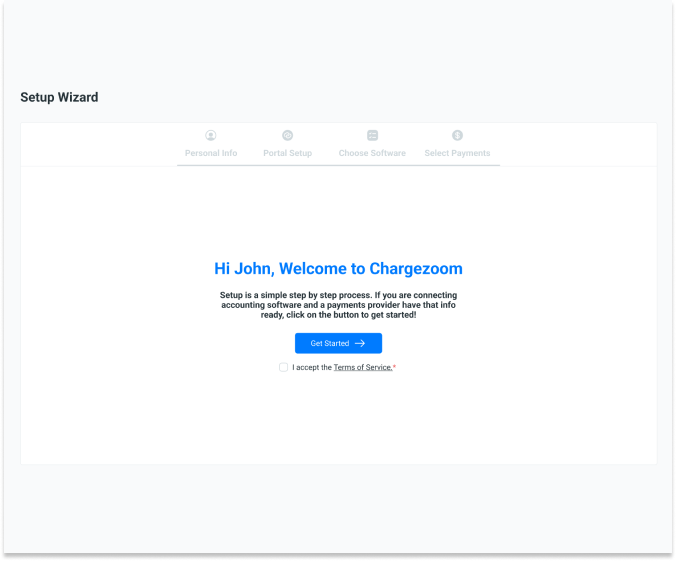
The next step is to enter your Personal Info. This is where you will enter your company details including name, address, email, and phone number.
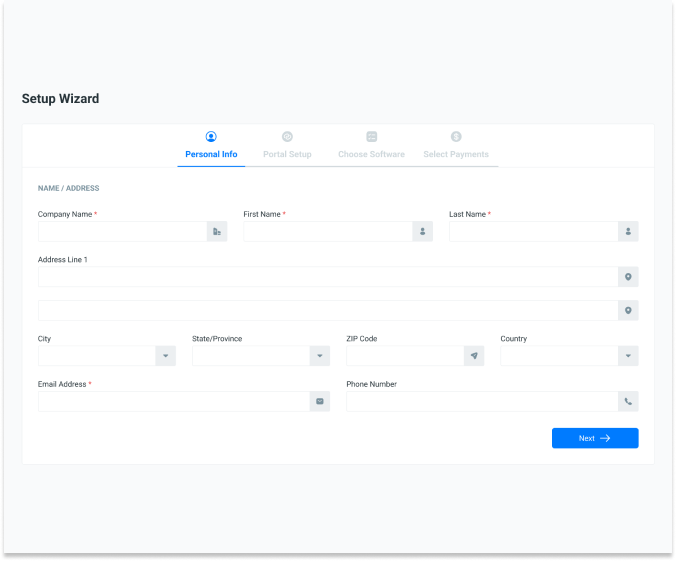
The next step is to setup your Portal. The Portal URL that you choose here will be your business URL for collecting payments and for your customer portal.
Example: the business chooses SunshineDesign for the Portal URL. So their invoice links and customer portal will be accessible at https://sunshinedesign.payportal.com
Here, you can upload your company logo. It is recommended that you size your logo to 300x100px for best fidelity across the site.
The Customer Help Text will be a field used across your platform. This is a message that your customers will see if they need help. We recommend including a short message with contact info. Example: "For questions, please call us at (800)555-5555"
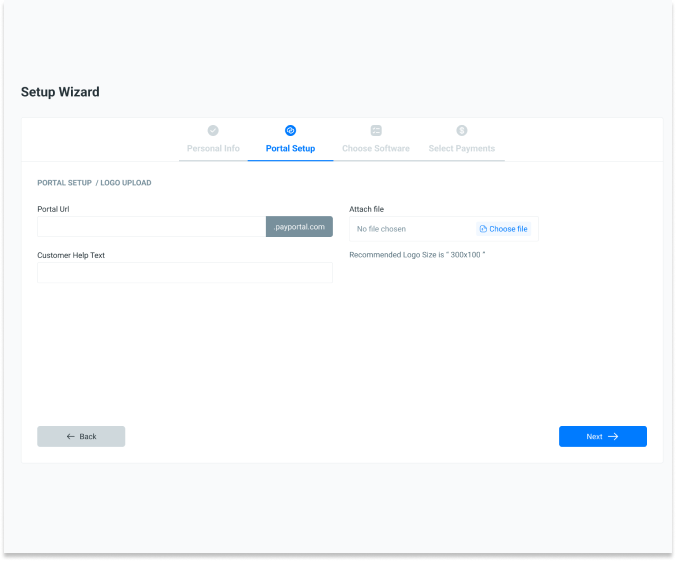
The next step in the wizard will ask you to select your accounting package. If you are a QuickBooks Online user, choose the Intuit QuickBooks Online logo.
👋 If you need help or feel uncertain, you can book a free onboarding session where our friendly staff will walk through the setup live, step-by-step

The login screen for QuickBooks Online will appear. Enter your credentials to sign in and authorize the connection of your account.
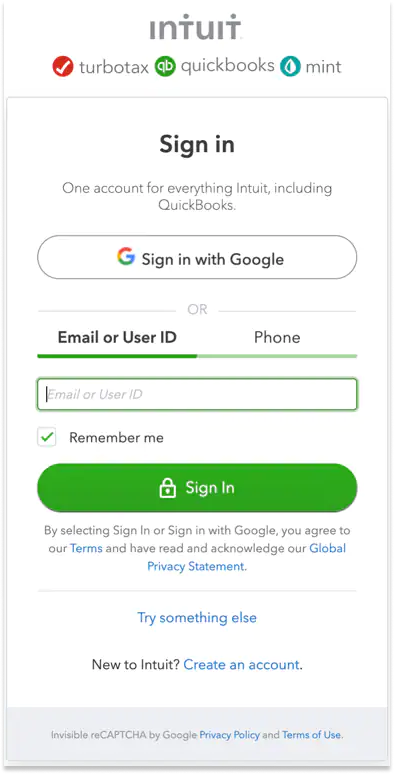
Now that QuickBooks Online has been connected, you can now connect to your Payment Provider.
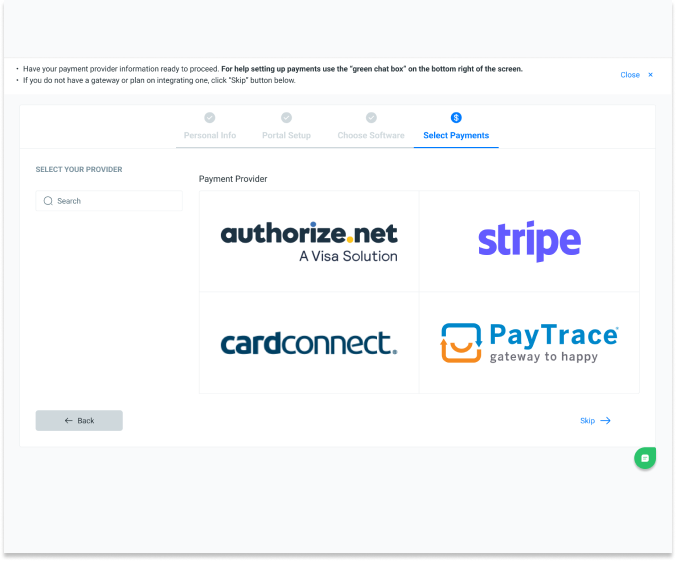
If your Payments Provider is not shown on the screen, you can use the search box on the left-hand side of the screen.
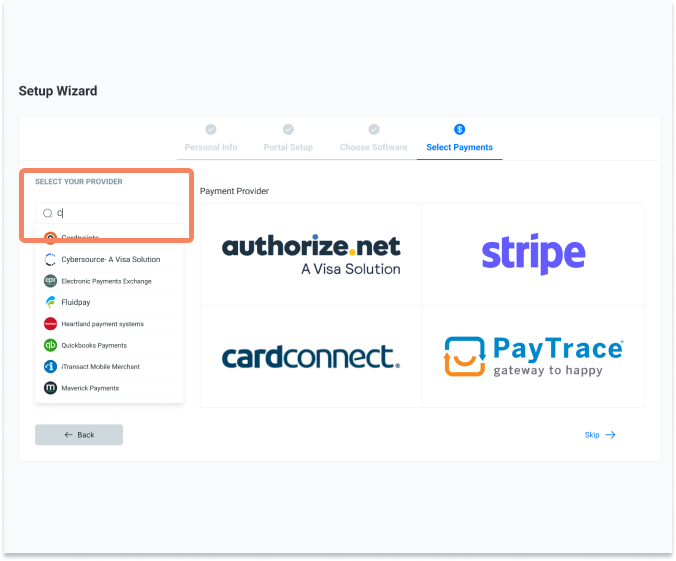
Select your Payments Provider
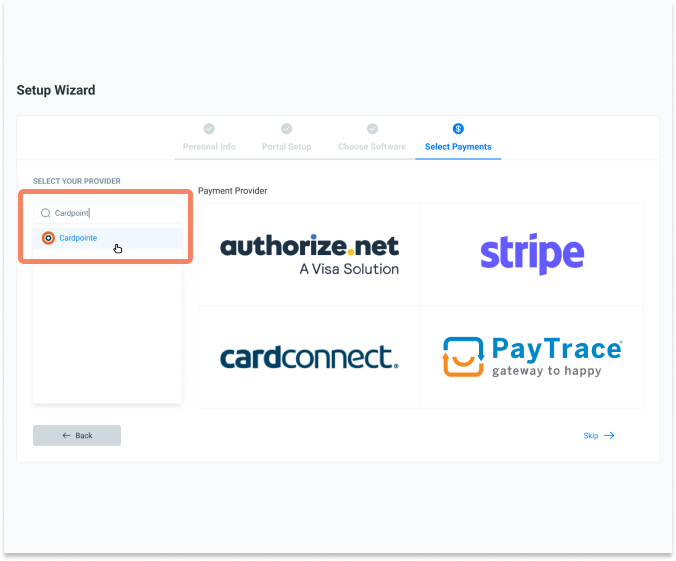
Finally, you will enter the credentials for your Payment Provider. Please note: the credentials vary by payment provider; your credentials may be an API key or a username and password.
If you do not have a payments provider, you can click the Skip button to continue.
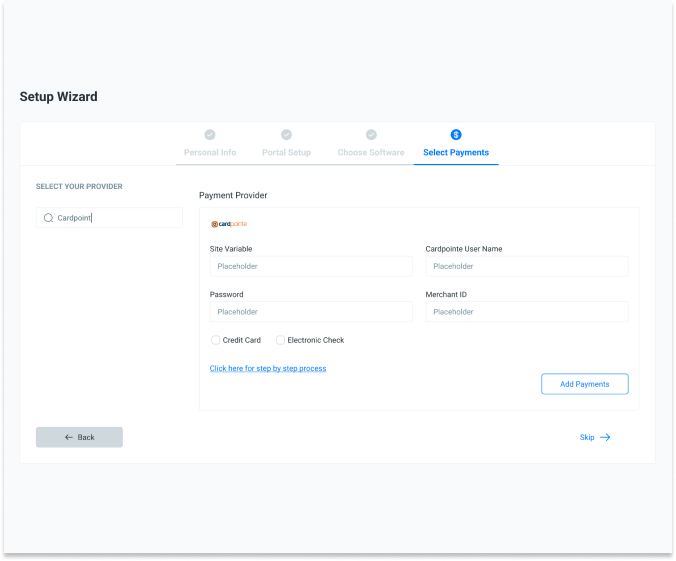
Congratulations! You have successfully onboarded and are ready to send your first invoice!