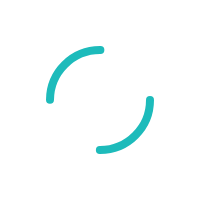How to enroll in Business Track
Last Updated:What's in this article?
Follow the steps below to set up your Business Track account:
Step 1: Go to www.businesstrack.com
Step 2: Under “Create an Account.” Select “Enroll.”
Step 3: Select option 1 “Begin Enrollment.”
Step 4: Now you'll be asked to enter some business and personal information. Fill in the fields as necessary and select a security question and answer. Then simply fill in the moving red letters as requested and press “Next.”
Step 5: Read the “Merchant Service and License Agreement” and click the “I agree to the above Terms and Conditions” box at the bottom right of the screen.(NOTE: only if the information they entered was correct will it prompt) Then select “Next” to proceed.
Step 6: Now you'll choose the applications you'd like to be enrolled in by clicking the boxes next to them, then select “Next.”
Step 7: In some cases you'll be approved immediately and provided a User ID and temporary password on the screen. In other cases, you may have to wait 1-2 business days for your credentials to arrive via email.
Step 8: If you received your login credentials immediately click login and enter your user ID and temporary password. You will be prompted to enter your user ID and password on 2 different screens. Then you will be prompted to update your temporary password with a new login password. Once this is completed, you will be successfully logged in.
Step 9: If you received your login credentials via email, click the link in the email to be taken to the Confirm Enrollment screen. You will be prompted to put the User ID that was received via email into the User ID field. Next, you'll put the moving red letters in the moving red letters box and select “Next.”
Step 10: Next you will be asked to enter your Security Question answer that you created during enrollment. Then you will be prompted to agree to the Terms and Conditions.
Step 11: Now you will be asked to update your account information. You will select a new Secret Question and Answer, and will need to review and validate your Email Address, Phone #, and Zip Code.
Step 12: Next you'll be given a temporary password, displayed on the screen. Be sure to record this password, as you'll need it for your initial login.
Step 13: On the next screen, enter your User ID and temporary password, then click “sign in.” You will be prompted to enter the User ID and temp password 2 times, on 2 different screens.
Step 14: Now you'll be prompted to change your temporary password and choose your own password.
Step 15: Your enrollment is now complete and you have successfully logged into the Business Track portal.