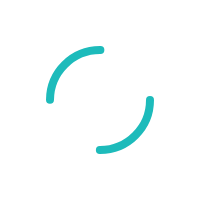How to correctly sync Customer Names between QuickBooks Desktop and Key Accept and Sync
If customers do not have the names that you are expecting inside of Key Accept and Sync, you may need to verify that the Customer Name field inside of QBD is not blank.
Last Updated:What's in this article?
Open QuickBooks Desktop. From the Customers menu, choose Customer Center in the dropdown.
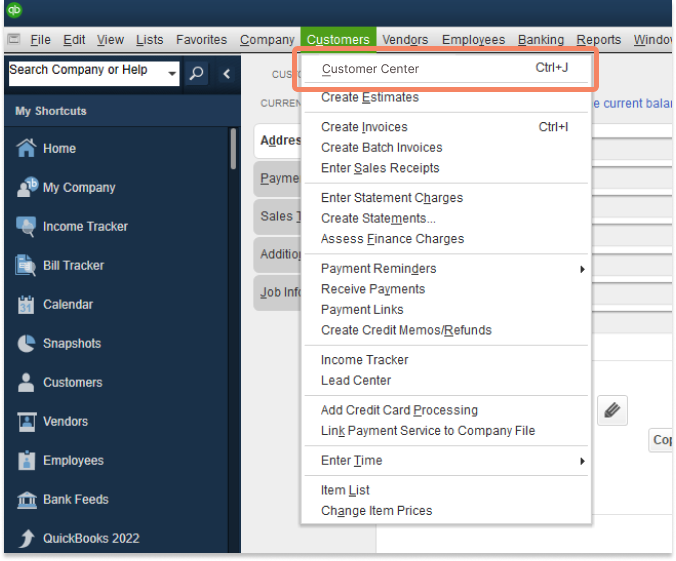
View your list of Active Customers. Right-click on any customer name to see the Edit Customer Job option.
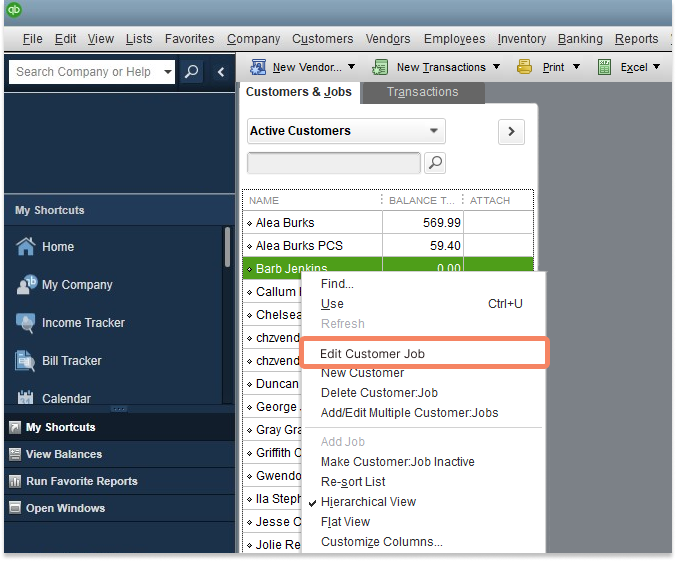
The customer details will be shown. Review the Customer Name field. This is what will sync into Key Accept and Sync PayPortal.
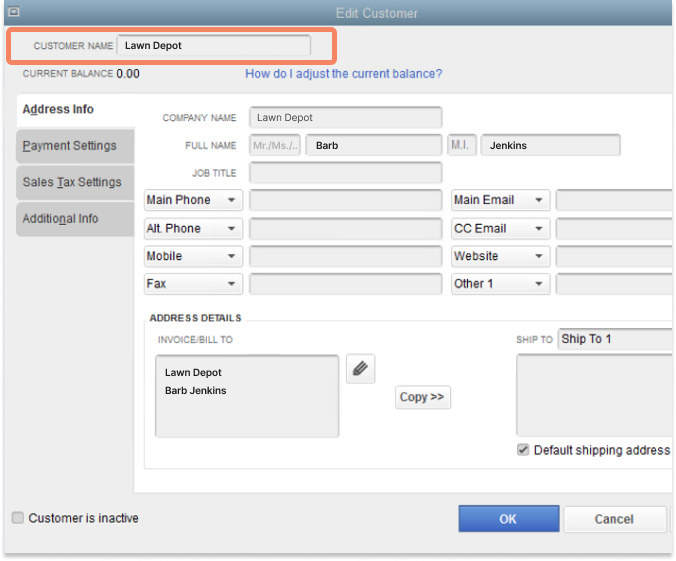
After these steps are completed, you can prompt Web Connector to sync to Key Accept and Sync PayPortal. Click the Update Selected button to start the sync.
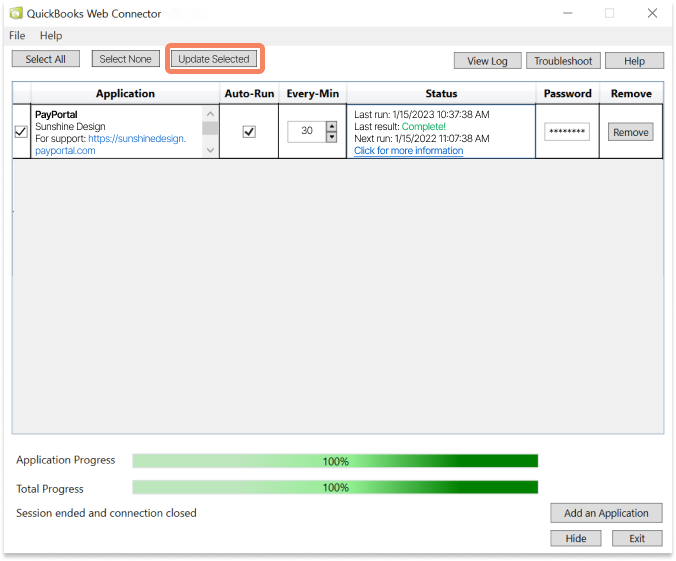
Verify that your customer information was updated
Login to Key Accept and Sync PayPortal
Go to the Customers tab from the left navigation menu.
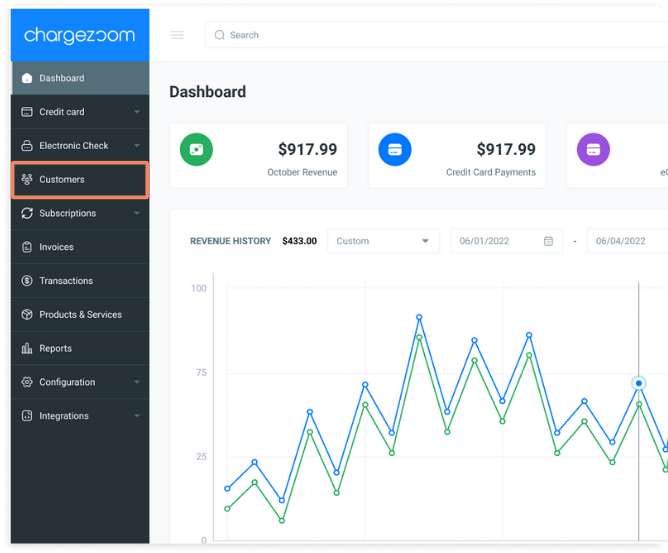
View your list of customers and confirm that the name appears the way that you have entered it in QuickBooks Desktop.